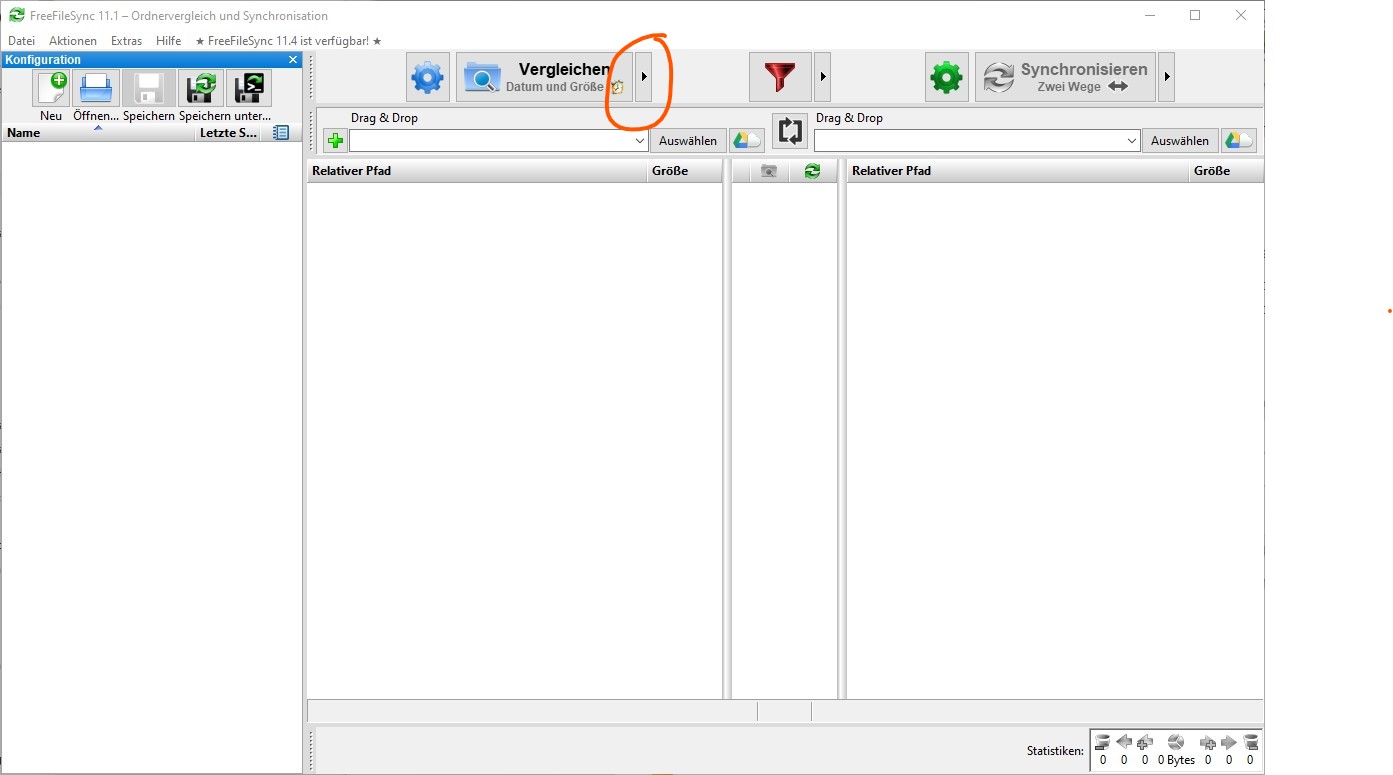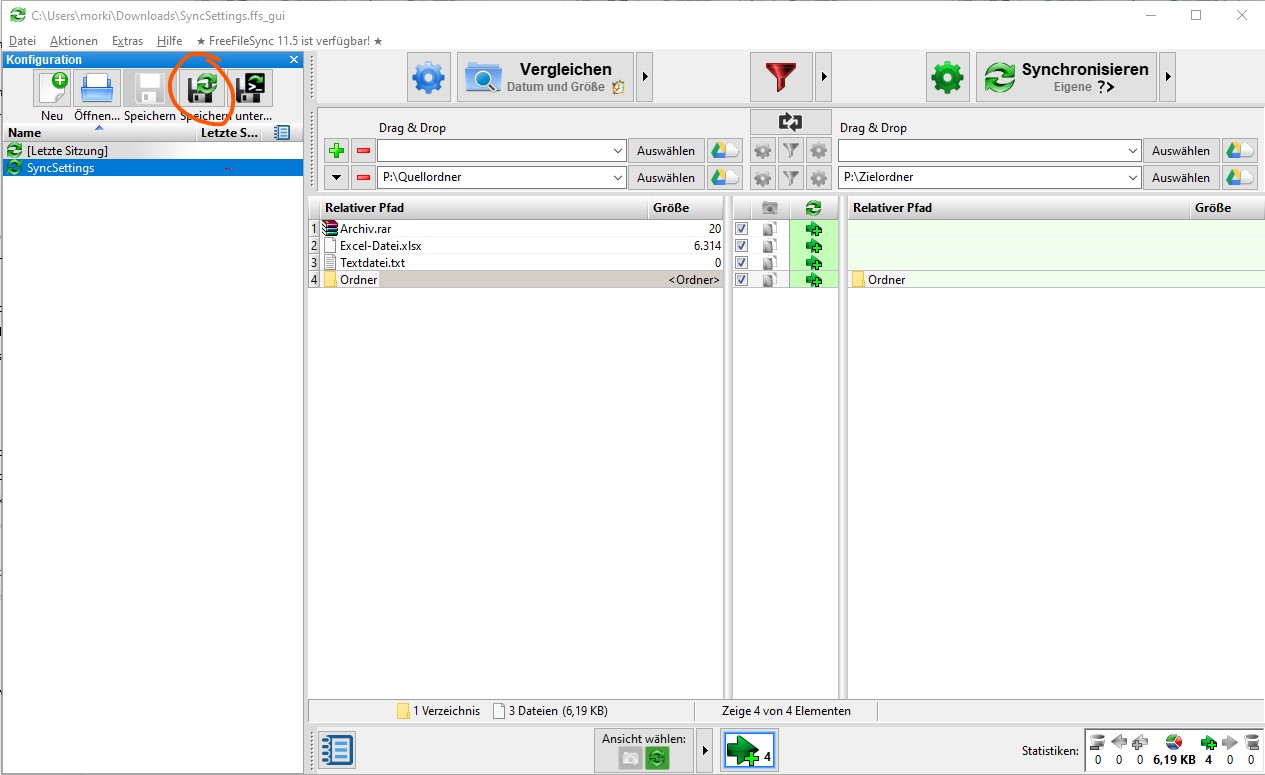Willkommen im Hilfebereich
Im Laufe der Zeit wird hier eine Bibliothek entstehen, die immer wiederkehrende Fragen auf einfache und verständliche Art beantwortet. Ein typischer FAQ-Bereich eben. So können Sie sich selbst benötigte Informationen heraussuchen, falls wir mal nicht persönlich erreichbar sind und damit die meisten Probleme wahrscheinlich selbst lösen. Selbstverständlich werden wir nicht in der Lage sein, hier alle denkbaren Bereiche abzudecken. Wir werden aber versuchen die häufigsten und hilfreichsten Problematiken zu behandeln. Sollten Sie Hinweise oder Anmerkungen für uns haben, können Sie uns gern eine Nachricht hinterlassen. Haben Sie einen Vorschlag und wünschen ein spezielles Thema behandelt, füllen Sie bitte folgendes Formular aus.
Themenschwerpunkte
Was tun, wenn die folgende Meldung kommt?
This PDF document probably uses a compression technique which is not supported by the free parser shipped with FPDI. (See https://www.setasign.com/fpdi-pdf-parser for more details)
Lösung
Die „fehlerhafte“ PDF wurde mit nicht kompatiblen Einstellungen erstellt (wahrscheinlich mit einem Kompatibilitätsmodus 6 oder höher – also PDF 1.5 oder höher).
Exportieren Sie das PDF mit dem Kompatibilitätsmodus für Acrobat 4 (PDF 1.3) und die Fehlermeldung sollte verschwunden sein.
Akeeba – Invalid Security Token
Tritt auf: Beim Starten des Backups
Fehlermeldung: 500 Application Error Exception: Invalid security token
Lösung: Abmelden und neu anmelden
Was tun, wenn die folgende Meldung einfach nicht verschwindet?
Das Gutscheinmanagement befindet sich jetzt an einem anderen Ort!
Die Gutscheine können nun unter Marketing – Gutscheine verwaltet werden. Klicke auf den Button unten, um den alten Menüeintrag WooCommerce – Gutscheine zu entfernen.
Lösung
Durch eine Änderung in der Datenbank kann man die Meldung zum Verschwinden bringen.
Dafür in der Datenbank die Tabelle wc_admin_notes den Eintrag wc-admin-coupon-page-moved suchen und das Feld „status“ auf actioned ändern.
Die Standzeit des Post Card Elements im Slidermodus ist zu schnell bzw. zu langsam
Um diese anzupassen, gehen Sie in die Avada-Optionen und dort in die Avada Builder Elements. Hier das Element Carousel wählen und dort den Zeitregler verstellen. Fertig!
FTP-Zugang
Gehen Sie in das Verzeichnis wp-content/plugins/admintoolswp/app/plugins/waf/admintools auf Ihrer Website. Sie werden eine Datei namens main.php sehen. Benennen Sie sie in main-disable.php um. Dies bedeutet, dass Admin Tools seine Codedateien, die die Web Application Firewall-Funktionen implementieren, nicht mehr laden kann. Dadurch wird die Ausführung der Web Application Firewall deaktiviert und Sie können wieder auf das Backend Ihrer Website zugreifen.
Eigene IP freischalten
eigene IP rausfinden und in den Einstellungen der geblockten IPs löschen
oder wenn angezeigt: Button „Unblock my IP“ klicken
Nachdem Sie die Ursache Ihres Problems behoben haben, denken Sie daran, main-disable.php wieder in main.php umzubenennen, sonst bleibt Ihre Website ungeschützt!
Wenn Sie die Funktion WAF optimieren in den Admin-Tools verwendet haben, müssen Sie noch zwei weitere Dinge tun.
Bearbeiten Sie zunächst die Datei admintools-waf.php im Stammverzeichnis Ihrer Website und entfernen Sie ihren gesamten Inhalt. Dadurch wird das automatische Laden der Admin-Tools deaktiviert, sobald Sie versuchen, auf WordPress oder eine .php-Datei auf Ihrem Server zuzugreifen.
So loggen Sie sich in Ihr Joomla Backend ein
Als erstes geben Sie die URL Ihrer Internetseite ein und rufen diese auf. Ist die Seite fertig geladen, steht in der Adressleiste Ihres Browsers etwas in der Art…
Schreiben Sie nun hinter die Domainendung /administrator. Sollte der Schrägstrich bereits da stehen, lassen Sie ihn weg; einer reicht. Drücken Sie Enter. Jetzt sollten Sie zum Anmeldbildschirm gelangen.
Hier können Sie sich mit Ihren Zugangsdaten anmelden und gelangen in die Schaltzentrale Ihrer Joomla Seite.
So loggen Sie sich in Ihr WordPress Backend ein
WordPress verfügt über mehrere Wege, sich in das Backend einzuloggen. Als erstes geben Sie die URL Ihrer Internetseite ein und rufen diese auf. Ist die Seite fertig geladen, steht in der Adressleiste Ihres Browsers etwas in der Art…
Schreiben Sie nun hinter die Domainendung /wp-admin. Sollte der Schrägstrich bereits da stehen, lassen Sie ihn weg; einer reicht. Drücken Sie Enter. Jetzt sollten Sie zum Anmeldbildschirm gelangen.
Statt wp-admin können Sie auch wp-login oder nur login schreiben.
Sollte keine dieser Möglichlichkeiten funktionieren, ist entweder Ihr WordPress defekt oder bei Ihnen ist ein PlugIn installiert, welches einen anderen Begriff verlangt. Da es aber unzählig viele dieser gibt, können wir ab hier keine genauen Informationen mehr geben.
Hier können Sie sich mit Ihren Zugangsdaten anmelden und gelangen in die Schaltzentrale Ihrer WordPress Seite.
Klicken Sie auf der linken Seite im markierten Bereich auf Auswählen und suchen Sie auf Ihrem System den Ordner, der als Quelle dienen soll. Bestätigen Sie dann diesen mit Ordner auswählen.
Möchten Sie mehrere Ordner synchronisieren, klicken Sie auf das grüne Plus Symbol um einen weiteren Quellordner wählen zu können.
Klicken Sie auf der rechten Seite im markierten Bereich auf Auswählen und suchen Sie auf Ihrem System den Ordner, der als Ziel dienen soll. Bestätigen Sie dann diesen mit Ordner auswählen.
Sollten Sie mehrere Quellordner über das grüne Plus Symbol gewählt haben, geben Sie die entsprechenden Zielordner an.
Die Art der Synchronisation einstellen
Zum Einzustellen der verschiedenen Arten, dienen die 3 Bereiche am oberen Rand. Vergleichen, Filtern, Synchronisieren.
Vergleichen
Über das markierte Dreieck können Sie die Auswahlkriterien bestimmen.
- Datum & Größe orientiert sich erst am Datei-Änderungsdatum und danach an einer veränderten Dateigröße.
- Dateiinhalt scannt den Dateiinhalt und orientiert sich an strukturellen Inhaltsänderungen
- Dateigröße ignoriert das Änderungsdatum und betrachtet nur die Dateigröße
Sobald die Art festgelegt wurde und Sie den Button Vergleichen klicken, liest das Programm den Quellordner ein.
Filtern
Über das Anklicken des Filter-Symbols können Sie bestimmte Dateiarten von der Synchronisation ein- bzw. ausschließen.
Das *-Sternchen im Feld Einschließen sorgt dafür, dass grundsätzlich alle Dateien synchronisiert werden.
Die vorausgefüllten Einträge im Feld Ausschließen sorgen dafür, dass unsichtbare Systemdateien nicht synchronisiert werden.
Möchten Sie bestimmte Dateiarten nicht synchronisieren, können Sie diese hier eintragen nach dem Schema *.dateiendung (bspw. *.doc für Word-Dokumente).
Möchten Sie nur wenige bestimmt Dateiarten synchronisieren, gehen Sie umgekehrt vor. Im Bereich Ausschließen tragen Sie ein * ein, um alle Dateien auszuschließen und im Feld Einschließen definieren Sie nur die Dateiarten, die synchronisiert werden sollen.
Synchronisieren
Über das markierte Dreieck können Sie die Art der Synchronisation bestimmen.
- Zwei-Wege hierbei werden beide Seiten (Quelle und Ziel) betrachtet und je nach Vergleichsart synchronisiert. Ist bspw. die Quelldatei aktueller, wird diese über die Zieldatei (sofern vorhanden) geschrieben. Ist allerdings die Zieldatei aktueller, wird die Quelldatei überschrieben.
- Spiegeln spiegelt den Quellordner am Ziel. Dateien, die z. B. später mal aus der Quelle gelöscht wurden, werden während erneuter Synchronisation auch aus dem Zielordner gelöscht.
- Aktualisieren ist eine Version des Spiegelns, allerdings werden gelöschte Quelldaten am Ziel ignoriert und bleiben erhalten.
- Eigene hier können ganz eigene Regeln erstellt werden, was wann wie passieren soll.
Sobald die Art der Synchronisation festgelegt wurde und Sie den Button Synchronisieren klicken, beginnt das Programm mit dem Prozess.
Feineinstellungen vornehmen
Sobald Sie auf den Button Vergleichen gedrückt haben, werden die Dateien aus dem Quellordner(n) eingelesen. In der Spalte Filter können Sie nun den Verlauf sehen, den eine Synchronisation nehmen würde und diese gezielt durch Deaktivierung/Aktivierung der Einzeldateien beeinflussen.
- ein grünes Kreuz erstellt das Element im Zielordner
- ein graues Minus ignoriert die Datei bzw. den Ordner
- ein Papierkorb mit rotem Minus löscht das Element im Quellordner
Sobald Sie alle Einstellungen getroffen haben und auf den Synchronisieren-Button klicken, beginnt der Synchronisationsprozess.
Eine statistische Übersicht der Datenmenge und des Fortschrittes wird im unteren Fensterbereich angezeigt.
Einstellungen speichern
Um wiederkehrende Synchronisationen mit den selben Einstellungen vornehmen zu können, lassen sich diese als Profile speichern. Hierzu klicken Sie auf den Speichern unter – Button im markierten Bereich.
Speichern Sie das Profil unter Ihrem gewünschten Dateinamen auf Ihrem Rechner. Sollte es mal im Programm verloren gehen oder nach einer Neuinstallation wieder gebraucht werden, können Sie es über den Öffnen-Button wieder im Programm aufrufen.
- Es wurden noch keine Einträge veröffentlicht .
- Es wurden noch keine Einträge veröffentlicht .
- Es wurden noch keine Kommentare veröffentlicht.
Kats
- Keine Kategorien