Klicken Sie auf der linken Seite im markierten Bereich auf Auswählen und suchen Sie auf Ihrem System den Ordner, der als Quelle dienen soll. Bestätigen Sie dann diesen mit Ordner auswählen.
Möchten Sie mehrere Ordner synchronisieren, klicken Sie auf das grüne Plus Symbol um einen weiteren Quellordner wählen zu können.
Klicken Sie auf der rechten Seite im markierten Bereich auf Auswählen und suchen Sie auf Ihrem System den Ordner, der als Ziel dienen soll. Bestätigen Sie dann diesen mit Ordner auswählen.
Sollten Sie mehrere Quellordner über das grüne Plus Symbol gewählt haben, geben Sie die entsprechenden Zielordner an.
Die Art der Synchronisation einstellen
Zum Einzustellen der verschiedenen Arten, dienen die 3 Bereiche am oberen Rand. Vergleichen, Filtern, Synchronisieren.
Vergleichen
Über das markierte Dreieck können Sie die Auswahlkriterien bestimmen.
- Datum & Größe orientiert sich erst am Datei-Änderungsdatum und danach an einer veränderten Dateigröße.
- Dateiinhalt scannt den Dateiinhalt und orientiert sich an strukturellen Inhaltsänderungen
- Dateigröße ignoriert das Änderungsdatum und betrachtet nur die Dateigröße
Sobald die Art festgelegt wurde und Sie den Button Vergleichen klicken, liest das Programm den Quellordner ein.
Filtern
Über das Anklicken des Filter-Symbols können Sie bestimmte Dateiarten von der Synchronisation ein- bzw. ausschließen.
Das *-Sternchen im Feld Einschließen sorgt dafür, dass grundsätzlich alle Dateien synchronisiert werden.
Die vorausgefüllten Einträge im Feld Ausschließen sorgen dafür, dass unsichtbare Systemdateien nicht synchronisiert werden.
Möchten Sie bestimmte Dateiarten nicht synchronisieren, können Sie diese hier eintragen nach dem Schema *.dateiendung (bspw. *.doc für Word-Dokumente).
Möchten Sie nur wenige bestimmt Dateiarten synchronisieren, gehen Sie umgekehrt vor. Im Bereich Ausschließen tragen Sie ein * ein, um alle Dateien auszuschließen und im Feld Einschließen definieren Sie nur die Dateiarten, die synchronisiert werden sollen.
Synchronisieren
Über das markierte Dreieck können Sie die Art der Synchronisation bestimmen.
- Zwei-Wege hierbei werden beide Seiten (Quelle und Ziel) betrachtet und je nach Vergleichsart synchronisiert. Ist bspw. die Quelldatei aktueller, wird diese über die Zieldatei (sofern vorhanden) geschrieben. Ist allerdings die Zieldatei aktueller, wird die Quelldatei überschrieben.
- Spiegeln spiegelt den Quellordner am Ziel. Dateien, die z. B. später mal aus der Quelle gelöscht wurden, werden während erneuter Synchronisation auch aus dem Zielordner gelöscht.
- Aktualisieren ist eine Version des Spiegelns, allerdings werden gelöschte Quelldaten am Ziel ignoriert und bleiben erhalten.
- Eigene hier können ganz eigene Regeln erstellt werden, was wann wie passieren soll.
Sobald die Art der Synchronisation festgelegt wurde und Sie den Button Synchronisieren klicken, beginnt das Programm mit dem Prozess.
Feineinstellungen vornehmen
Sobald Sie auf den Button Vergleichen gedrückt haben, werden die Dateien aus dem Quellordner(n) eingelesen. In der Spalte Filter können Sie nun den Verlauf sehen, den eine Synchronisation nehmen würde und diese gezielt durch Deaktivierung/Aktivierung der Einzeldateien beeinflussen.
- ein grünes Kreuz erstellt das Element im Zielordner
- ein graues Minus ignoriert die Datei bzw. den Ordner
- ein Papierkorb mit rotem Minus löscht das Element im Quellordner
Sobald Sie alle Einstellungen getroffen haben und auf den Synchronisieren-Button klicken, beginnt der Synchronisationsprozess.
Eine statistische Übersicht der Datenmenge und des Fortschrittes wird im unteren Fensterbereich angezeigt.
Einstellungen speichern
Um wiederkehrende Synchronisationen mit den selben Einstellungen vornehmen zu können, lassen sich diese als Profile speichern. Hierzu klicken Sie auf den Speichern unter – Button im markierten Bereich.
Speichern Sie das Profil unter Ihrem gewünschten Dateinamen auf Ihrem Rechner. Sollte es mal im Programm verloren gehen oder nach einer Neuinstallation wieder gebraucht werden, können Sie es über den Öffnen-Button wieder im Programm aufrufen.





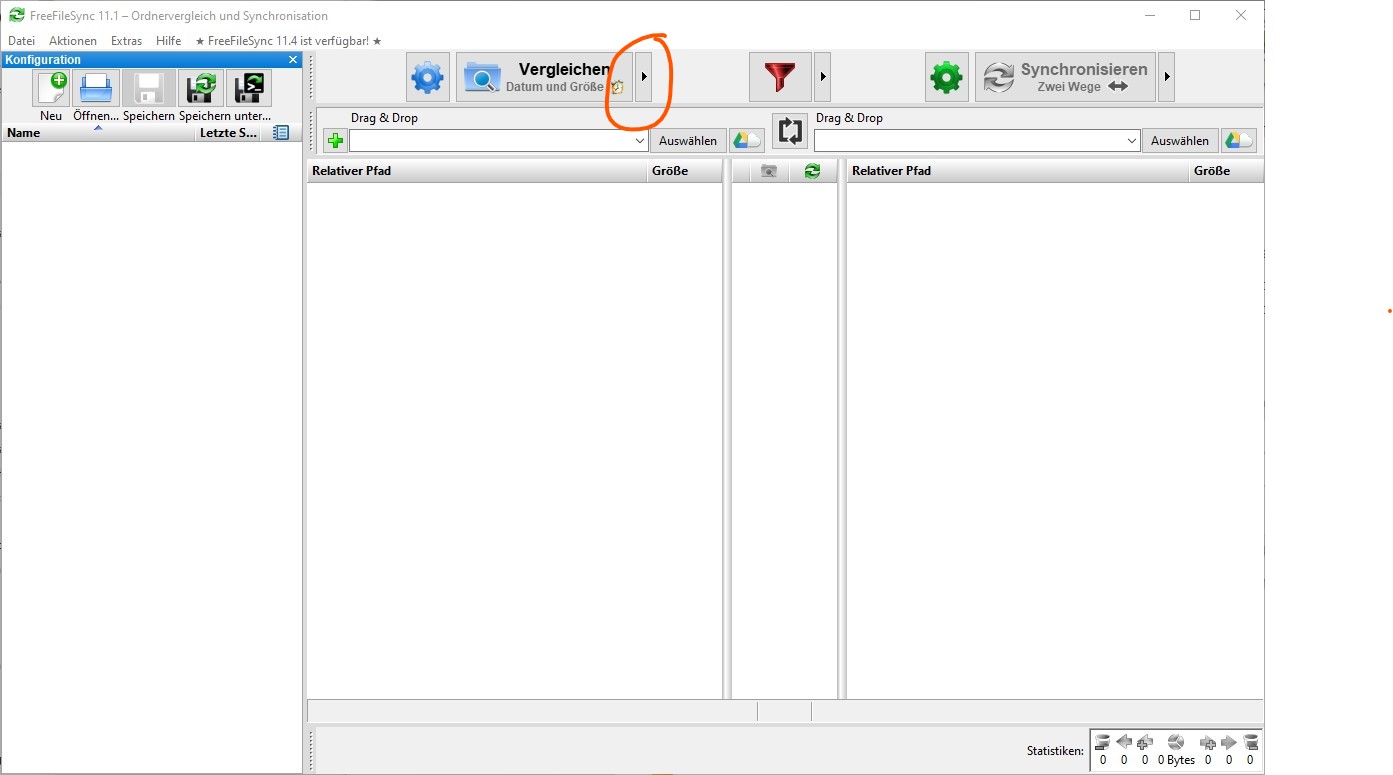



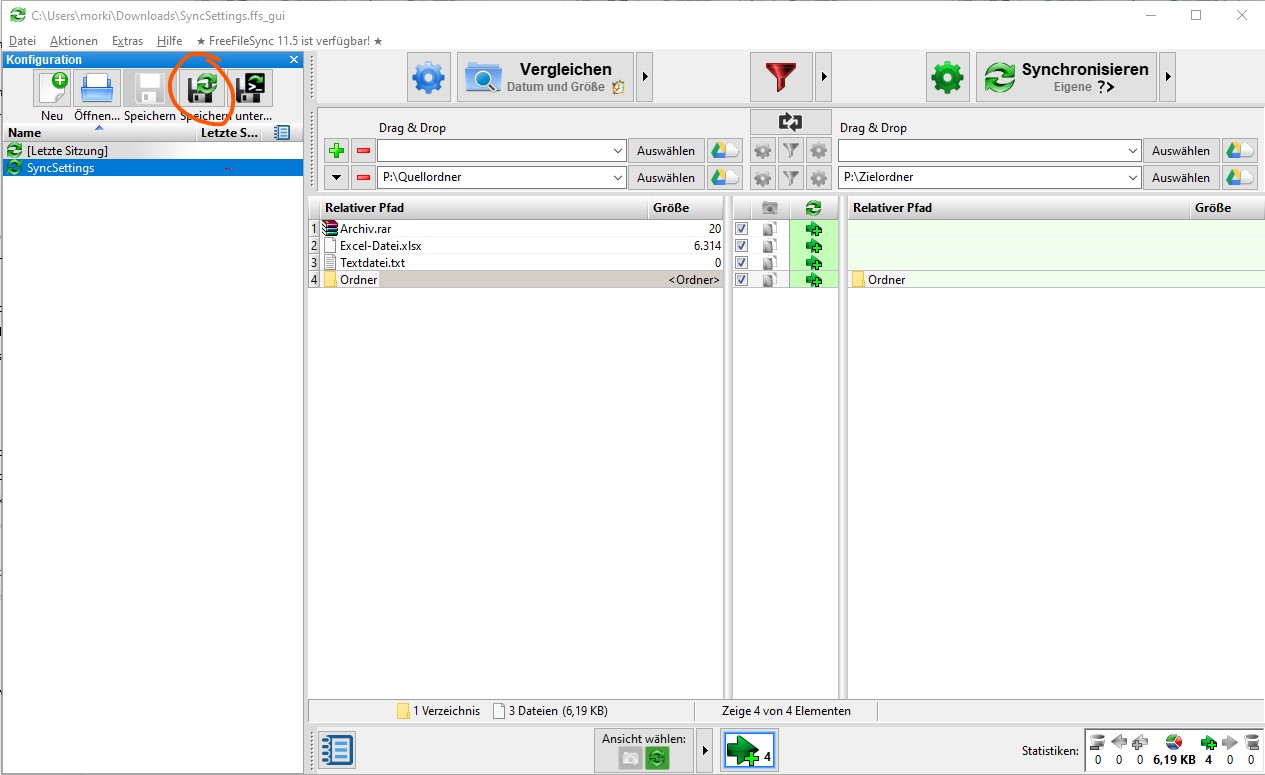
Hinterlasse einen Kommentar